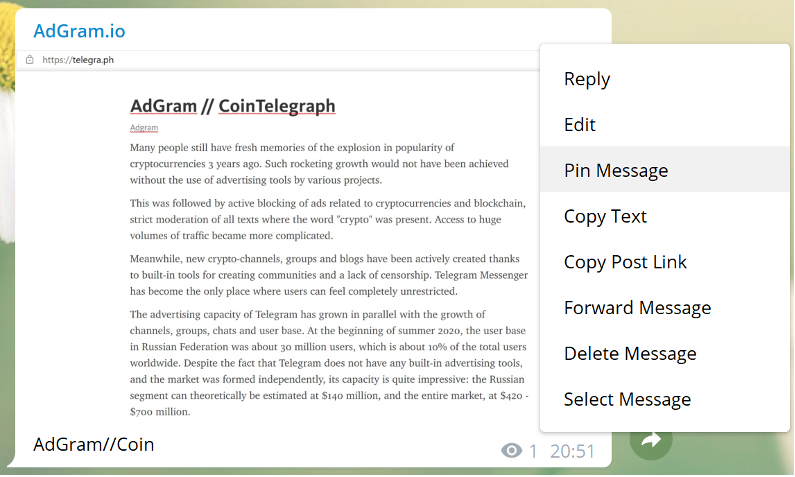Работа с каналом. Создание и настройка бота
Working with the Channel. Creating and Configuring a Bot

Автоматизировать работу с каналом и получить дополнительные возможности можно с помощью различных ботов. Для примера мы рассмотрим, как с нуля создать и настроить ControllerBot:
-
Перейдите к боту @BotFather и отправьте ему команду /newbot.
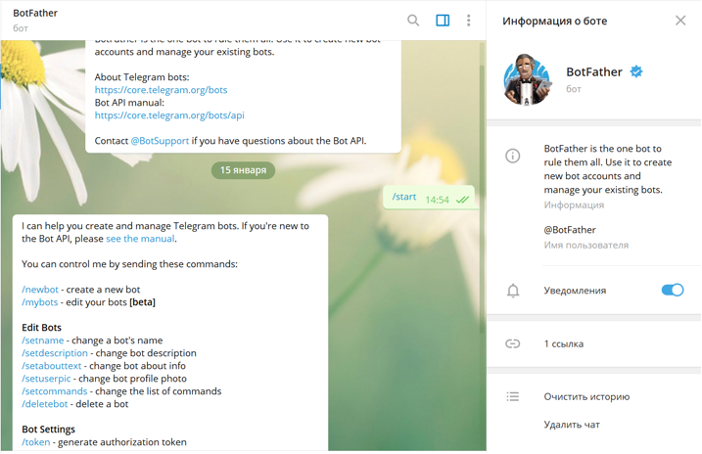
-
Выберите имя для вашего бота. Это могут быть имя и фамилия, если вы собираетесь публиковать посты с подписью.
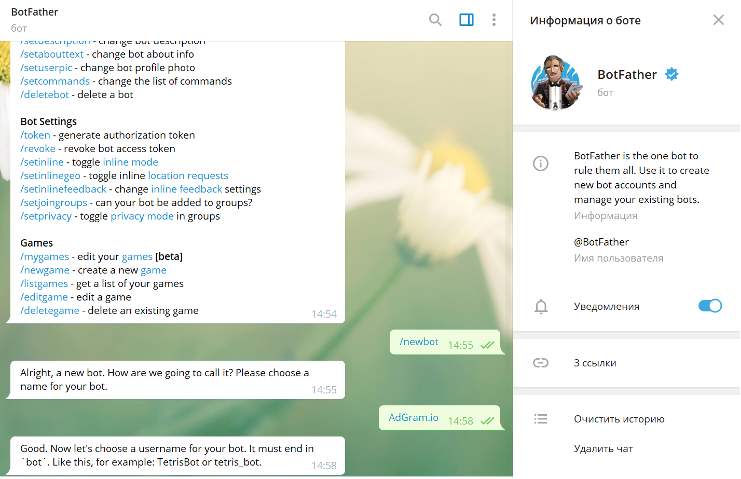
-
Выберите username для вашего бота. Оно может быть совершенно любым, на ваше усмотрение.
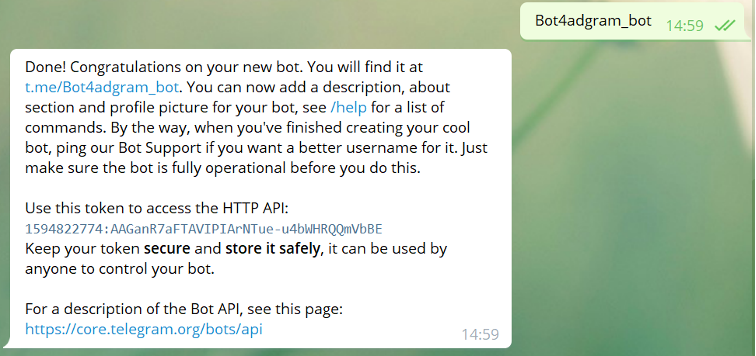
-
После создания бота вы получите автоматическое сообщение с токеном. Перейдите в @ControllerBot, нажмите adchannel и перешлите токен боту.
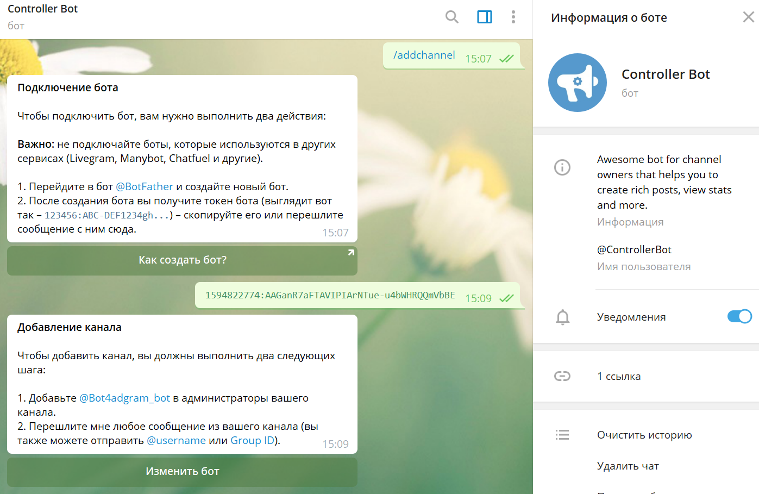
- Финальный шаг – добавление нового бота в администраторы вашего канала. Для этого зайдите на смартфоне в профиль канала и нажмите на вкладку “Администраторы”. После этого нажмите “Добавить администратора”, найдите в поиске бота по username и сохраните настройки.
- Поздравляем, все готово! Теперь вы можете создавать посты,
Добавляем лайки и реакции к своему посту
Как и в социальных сетях, подписчики вашего канала могут ставить лайки/дизлайки или другие эмоциональные реакции под вашими постами. Это увеличивает вовлеченность в процесс и позволяет вам понять, какой контент вызывает отклик у вашей аудитории.
- Зайдите в созданного вами бота, нажмите “Создать пост” и выберите свой канал.
- Отправьте текст вашего поста боту.
- Нажмите на кнопку “Добавить реакции”.
- Выберите смайлы или текст с разделителем для создания реакций.
- Опубликуйте пост.
Каждый подписчик сможет после прочтения поста нажать на реакцию, а вы увидите общее количеств кликов по каждому из выборов пользователя.
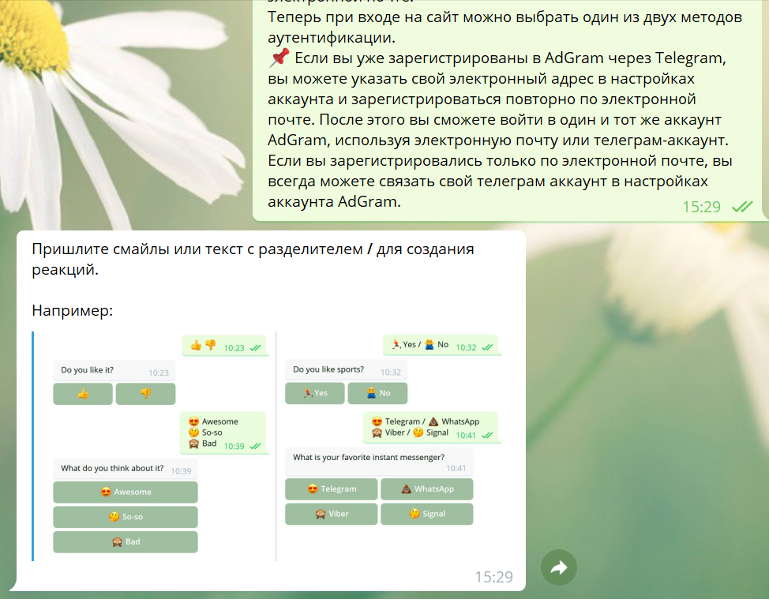
Добавляем кнопки с ссылками
Вы можете разместить под вашим постом кнопку, кликнув по которой, пользователь перейдет по нужному адресу, например, на ваш персональный сайт или на страницу с продажей товара.
- Зайдите в созданного вами бота, нажмите “Создать пост” и выберите свой канал.
- Отправьте текст вашего поста боту.
- Нажмите на “Добавить URL-кнопки”.
- Вы можете добавить 1, 2 или 3 кнопки к вашему посту. Следуйте рекомендациям в боте, после этого кликните “Далее” и перейдите к настройкам публикации.
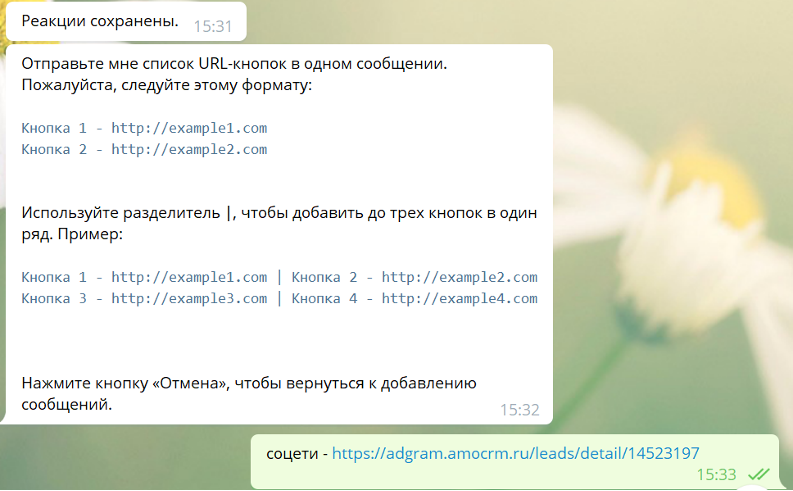
Добавляем гиперссылки
Вы можете добавлять гиперссылки двумя способами.
- HTML - [текст ссылки](http://mysite.ru/url)
- Markdown - <a href=”mysite.ru/url”>текст ссылки</a>
Переключение между режимами осуществляется в настройках бота во вкладке “Форматирование”.
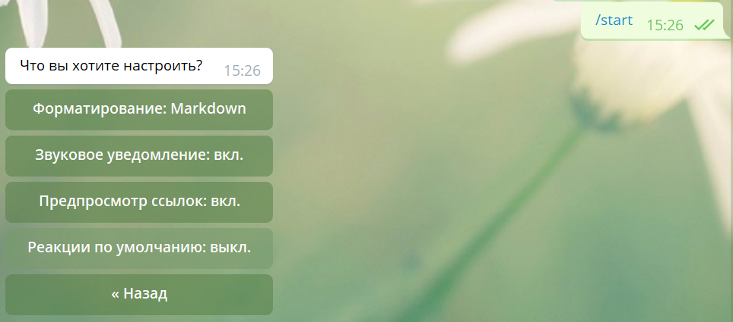
Возможности постинга. Как создать отложенную публикацию
Опубликовать пост можно мгновенно либо задать в настройках отложенный постинг. Кроме того, вы можете задать таймер для удаления опубликованного поста через заданное время.
Отложенный пост позволяет заранее подготовить нужный контент к публикации в нужное вам время. Для его создания совершите следующие действия:
- Зайдите в созданного вами бота, нажмите “Создать пост” и выберите свой канал.
- Отправьте текст вашего поста боту и нажмите “Далее”.
- Отправьте текст вашего поста боту и нажмите “Далее”.
- Отправьте время, чтобы опубликовать сегодня. Отправьте время и дату, чтобы запланировать публикацию на любой другой день.
- В заданное вами время публикация автоматически появится на канале.
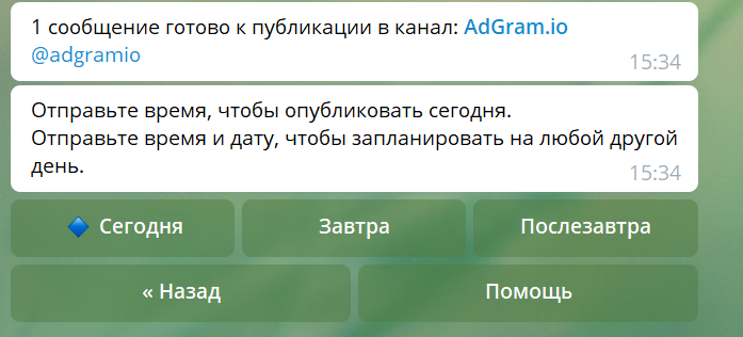
Как создать закрепленный пост
Вы можете выделить любую публикацию на вашем канале с помощью функции закрепления в верхней части экрана. Таким образом, ваши подписчики всегда будут видеть важное объявление или другую информацию, на которую им надо обратить внимание.
- Зайдите на свой канал.
- Нажмите на пост, который вы хотите закрепить.
- В открывшемся на экране меню нажмите на “Закрепить” и подтвердите данное действие.
- Все подписчики канала получат уведомление о том, что вы закрепили данную запись.
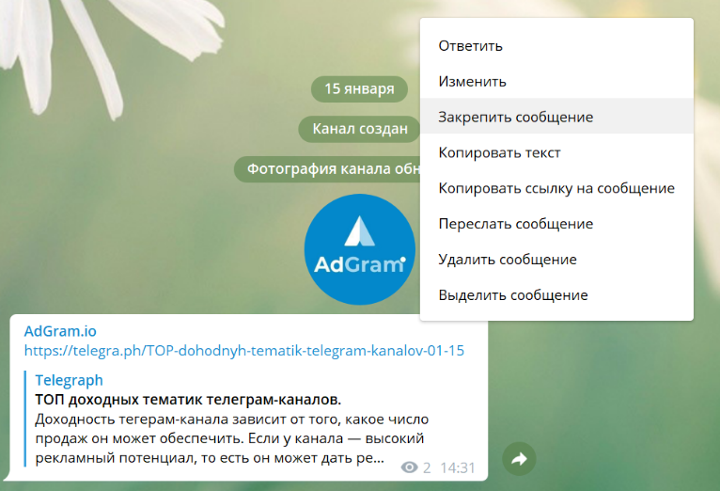

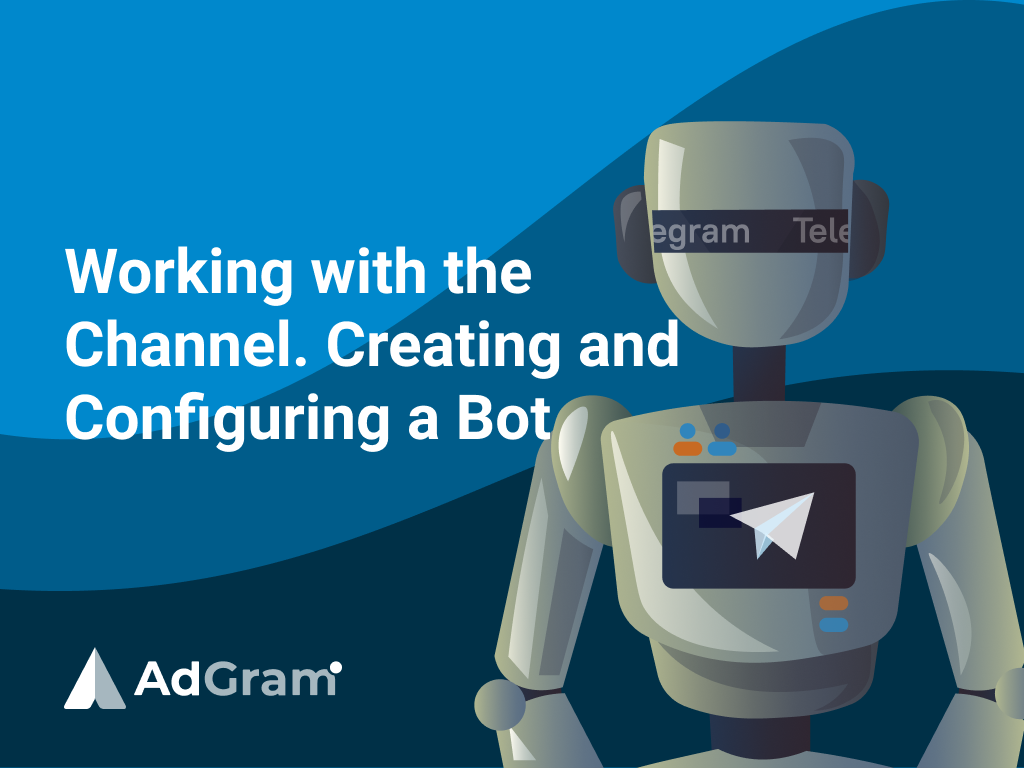
You can automate work with the channel and get additional features using various bots. As an example, we'll look at how to create and configure a ControllerBot from scratch:
-
Go to to @BotFather bot and send /newbot command to it.
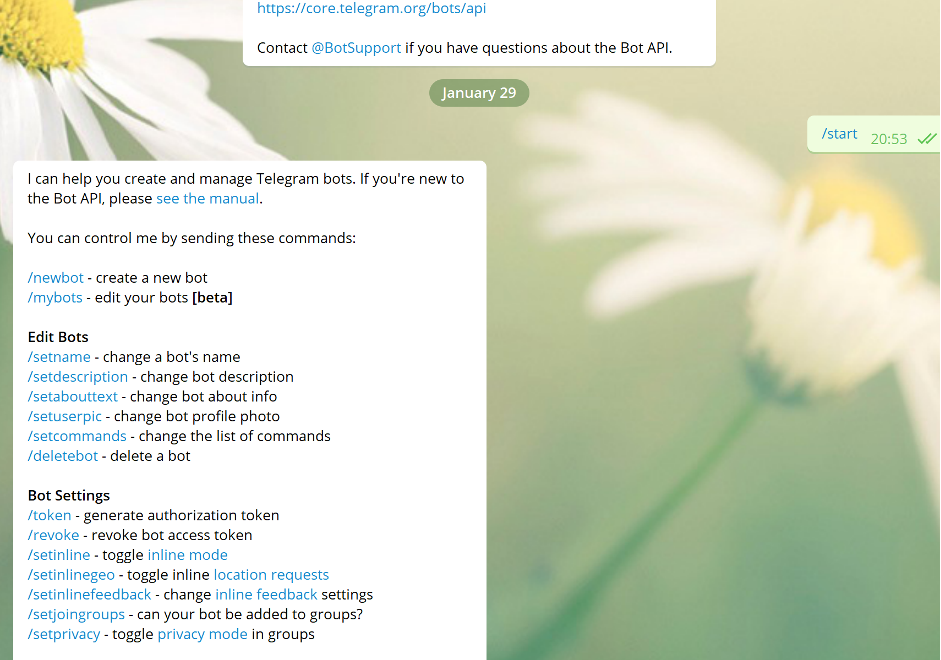
-
Choose a name for your bot. This can be the first and last name if you are going to publish posts with a signature.
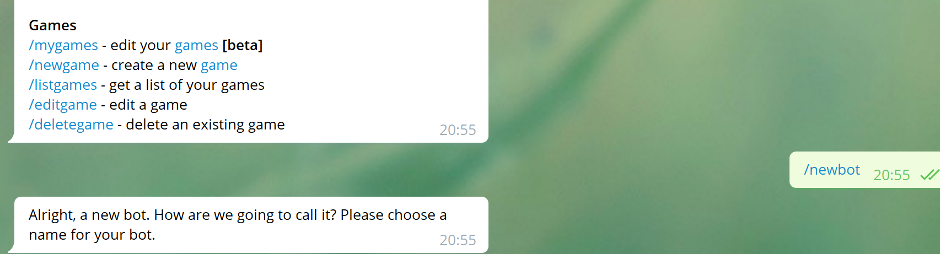
-
Choose a username for your bot. It can be absolutely anything, at your discretion.
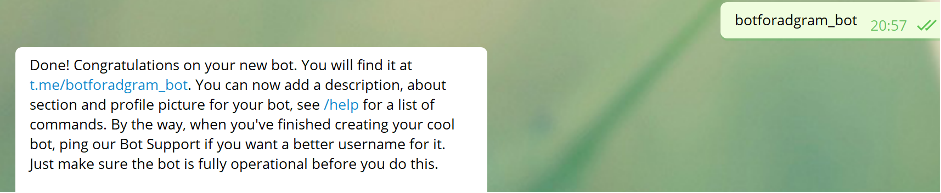
-
After creating a bot, you will receive an automatic message with a token. Go to @ControllerBot, click "adchannel" and forward the token to the bot.
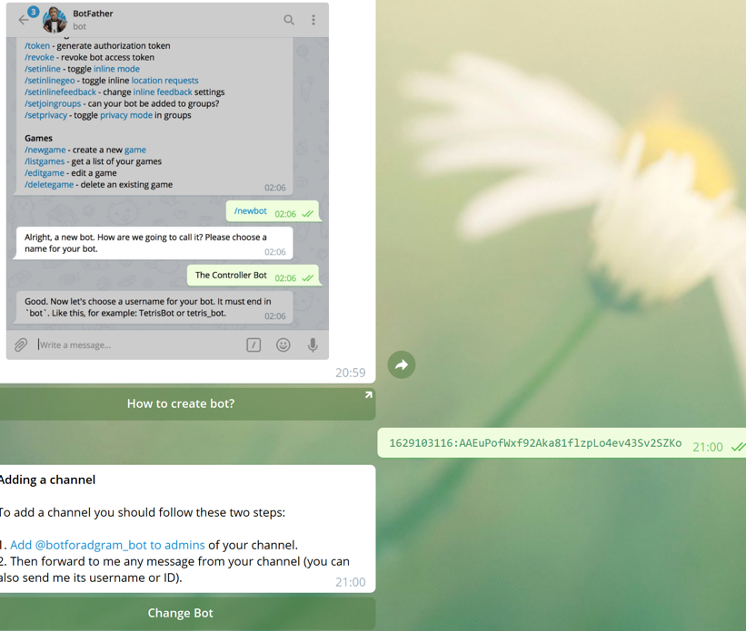
- The final step is adding a new bot to your channel admins. To do this, open the channel profile on your smartphone and click on the “Administrators” tab. After that, click “Add Administrator”, search for the bot by username and save the settings.
- Congratulations, all done! Now you can create posts.
Adding Likes and Rrsponses to Your Post
Just like on social media, your channel subscribers can like/dislike or apply other emotional responses under your posts. This increases engagement and allows you to understand what content resonates with your audience.
- Open the bot you created, click "Make a Post" and select your channel.
- Send the text of your post to the bot.
- Click "Add Responses".
- Select emoji or delimited text to create responses.
- Publish your post.
Each subscriber will be able to click on the response after reading the post, and you will see the total number of clicks for each of the user's selections.
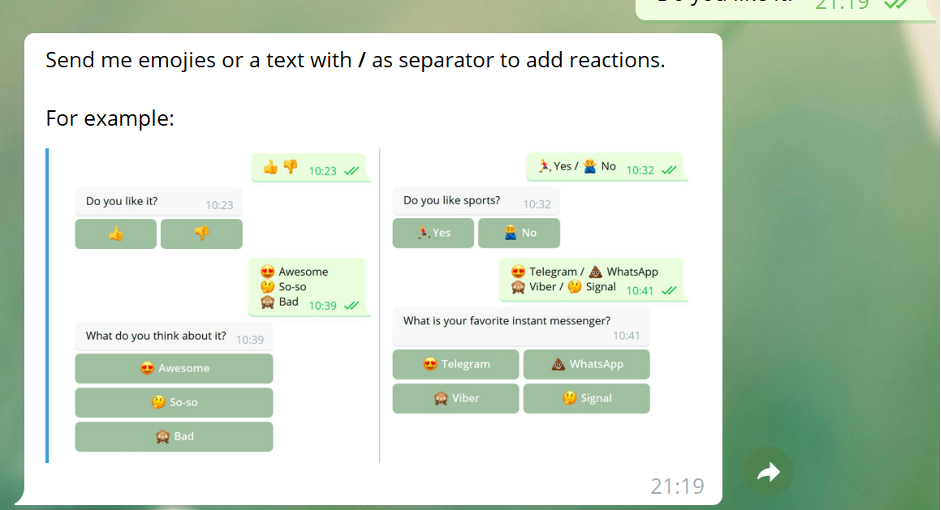
Adding Buttons with Links
You can place a button under your post, by clicking on which, the user will go to the desired address, for example, to your personal website or to the page with goods sale.
- Open the bot you created, click "Make a Post" and select your channel.
- Send the text of your post to the bot.
- Click on “Add URL Buttons”.
- You can add 1, 2 or 3 buttons to your post. Follow the recommendations in the bot, then click "Next" and go to the post settings.
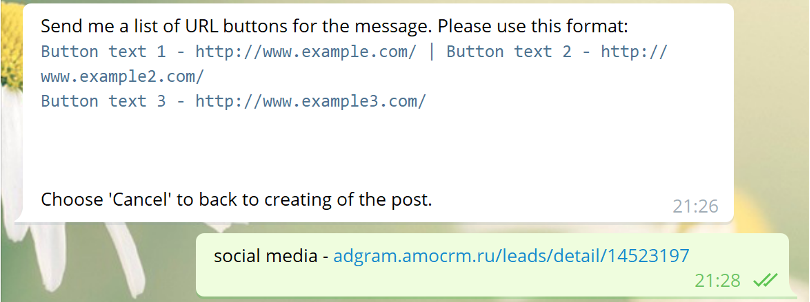
Adding Hyperlinks
You can add hyperlinks in two ways.
- HTML - [link text] (http://mysite.ru/url)
- Markdown - <a href=”mysite.ru/url”>link text</a>
You can switch between modes in the bot settings in the “Formatting” tab.
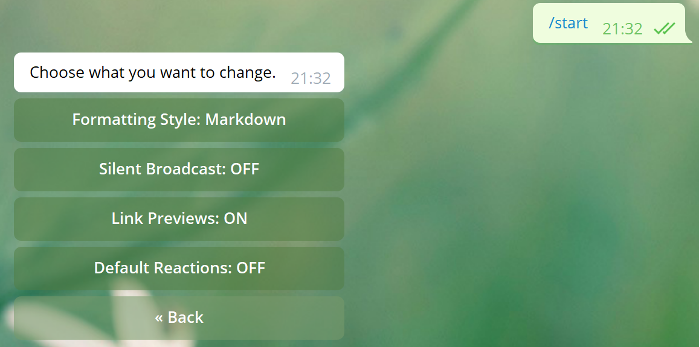
Posting Features. Creating a Deferred Post
You can publish a post instantly, or you can set deferred posting in the settings. In addition, you can set a timer to delete a published post after a specified time.
With deferred post, you can prepare the desired content in advance for publication at the time you need. To create it, follow these steps:
- Open the bot you created, click "Make a Post" and select your channel.
- Send the text of your post to the bot and click "Next".
- Send the text of your post to the bot and click "Next".
- Send time to post today. Send time and date to schedule the post for any other day.
- At the time you specify, the post will be automatically published on the channel.
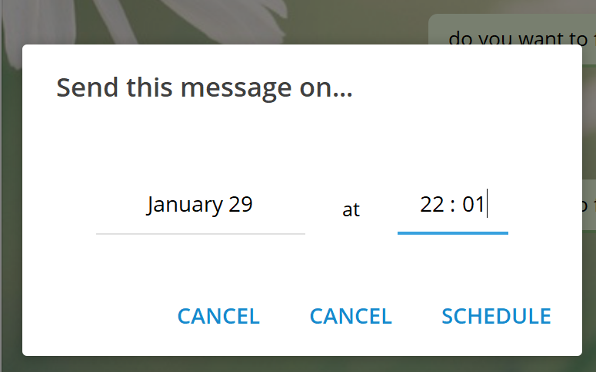
Making a Pinned Post
You can highlight any post on your channel using the pin feature at the top of the screen. This way, your subscribers will always see an important announcement or other information they should pay attention to.
- Go to your channel.
- Click on the post you want to pin.
- In the menu that opens on the screen, click on “Pin” and confirm this action.
- All channel subscribers will receive a notification that you have pinned this post.