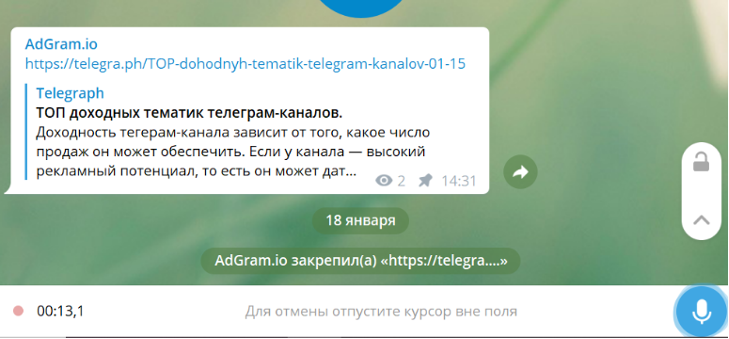Голосования и опросы. Интерактивные форматы взаимодействия с подписчиками.
Polls and Surveys. Interactive Subscriber Interaction Formats.

Голосования и опросы на канале позволяют поддерживать высокий уровень вовлеченности и общаться со своей аудиторией в интерактивном режиме. С их помощью вы всегда сможете узнать мнение подписчиков по тому или иному вопросу, собрать их предпочтения или отзывы по вашим услугам или товарам. Голосования и опросы похожи, разница заключается лишь в том, что при голосовании вы сами предлагаете участникам готовые варианты ответов, а при опросах подписчики могут отправлять свои собственные ответы.
Создаем голосование с помощью PollBot
Бот @PollBot позволяет быстро создать и опубликовать на своем канале голосование. Сделать это очень просто:
- Найдите бота в поиске Telegram.
- В ленте беседы кликните по названию бота.
-
Нажмите на три вертикальные точки в правом верхнем углу. В открывшемся меню выберите “Добавить в группу”.
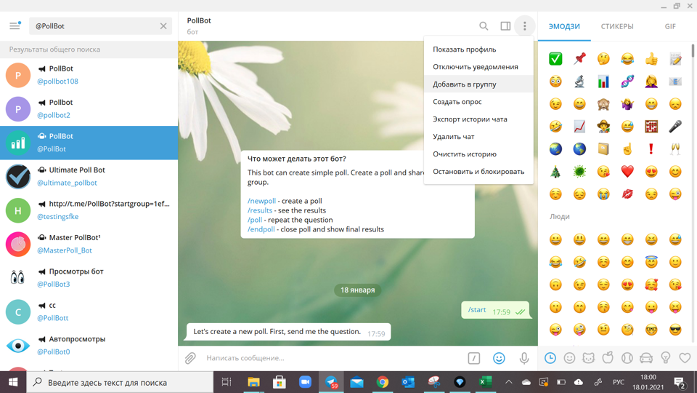
- Выберите нужный канал и подтвердите разрешение.
- Откройте диалог с ботом. Нажмите “Start” и отправьте боту команду /newpoll.
- Напишите в чате с ботом тему голосования, затем добавьте варианты ответов.
- После того, как все варианты ответов будут добавлены, отправьте боту команду /done.
-
Бот сформирует для вас ссылку. Кликните на нее и выберите канал, в который нужно добавить голосование.
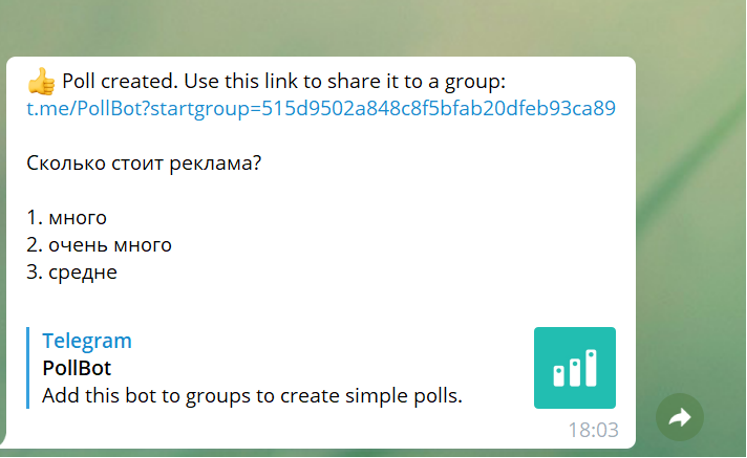
- Теперь подписчики могут голосовать. Для просмотра результатов вы в любой момент можете написать в диалоговом окне канала команду /results.
- Для закрытия голосования напишите в диалоговом окне команду /endpoll. После этого голосование завершится, а бот опубликует финальные результаты.
Важно! С помощью PollBot вы можете работать только с одним голосованием. Пока оно не завершено, создавать и размещать другое голосование невозможно.
Создаем опрос на десктопной версии
- Откройте свой канал и нажмите на три вертикальные точки в правом верхнем углу.
- В открывшемся меню выберите “Создать опрос”.
- Заполните необходимые поля. Напишите вопрос и варианты ответов (не более 10) и нажмите “Создать”.
- Готово! Ваш опрос создан и размещен на канале.
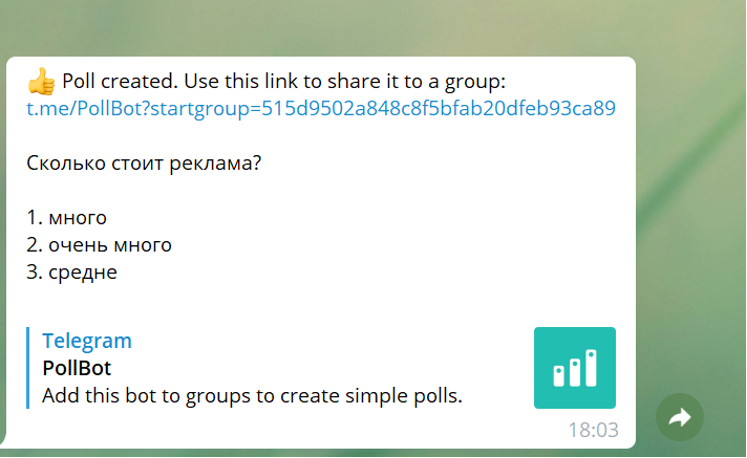
Создаем опрос на Android и iOS
- Откройте свой канал и нажмите на значок скрепки.
- Выберите в меню вкладку “Опрос”.
- Заполните необходимые поля. Напишите вопрос и варианты ответов (не более 10) и нажмите “Создать”.
- Готово! Ваш опрос создан и размещен на канале.
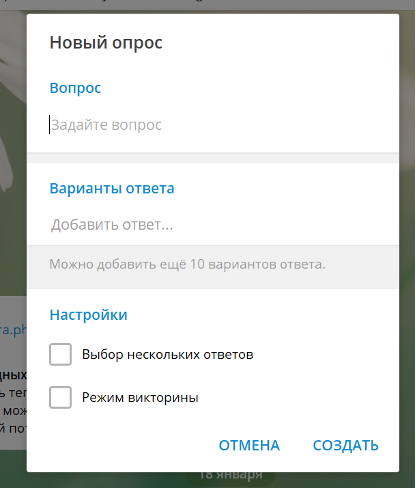
Публикация постов с помощью сервиса Telegraph
Telegraph представляет собой сервис для публикации постов м полнофункциональным визуальным редактором и классический для блогов поддержкой мультимедийности. Для работы с сервисом воспользуйтесь инструкцией:
- Найдите в поиске бота @telegraph, нажмите “Start” и пройдите процесс авторизации.
- Сразу после авторизации откроется страница для создания новой публикации с полями “Title” (Заголовок), именем Автора, “Your story” (основной текст) и кнопкой “PUBLISH” (опубликовать).
- В Telegraph вы сможете создавать контент, добавлять гиперссылки, размещать картинки с подписями, вставлять видео, а также использовать все основные функции форматирования текста.
- После того, как вы создадите публикацию и нажмете на кнопку “PUBLISH”, страница будет готова. Вам необходимо скопировать ее адрес и разместить ссылку на вашем канале.
Важно! Если вы хотите создавать посты в Telegraph, например, для одного из своих каналов, но с другим авторством, добавьте новый аккаунт через настройки бота: “Settings” - “Create New Account”. После этого выберите его название, имя и ссылку на профиль в мессенджере, которая будет отображаться в посте в графе автора.
Как узнать количество просмотров ваших публикаций
С помощью сервиса Telegraph вы можете просмотреть аналитику ваших публикаций. Для этого необходимо зайти в бота @telegraph , нажать команду /start, выбрать свой аккаунт и нажать на “My Posts”. В ответ бот направит вам список публикаций с количеством просмотров.
Если вам нужна более глубокая аналитика, воспользуйтесь ботом @TGStat_Bot. Функционал данного бота позволит оценить количество подписчиков канала в динамике, охват публикаций, а также покажет, какие каналы поделились вашими материалами.
Как настроить живое общение с подписчиками. Видеокруг, видеозаписи и голосовые сообщения
Разбавить текстовый контент на канале и добавить больше интерактива можно с помощью публикации видеосообщения. Десктопная версия, к сожалению, пока не поддерживает данную функцию, а на Android и iOS сделать это очень просто:
- Зайдите на ваш канал.
- В правом нижнем углу вы увидите значок микрофона. Нажмите на него один раз, чтобы переключиться на режим записи видео (иконка видео с кружочком).
- Удерживайте палец на данной иконке, чтобы начать запись. Как только вы отпустите палец, запись остановится. Если вы хотите, чтобы запись шла в автоматическом режиме, сделайте свайп вверх.
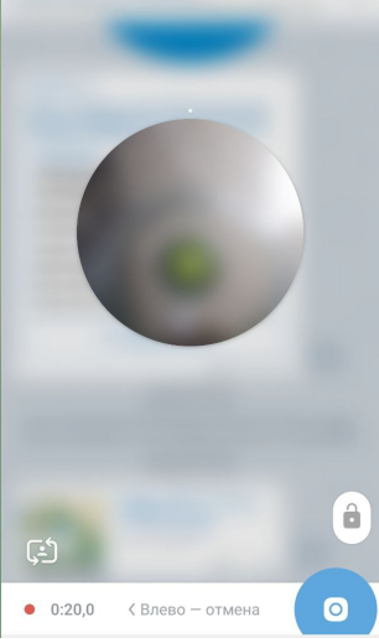
Помимо видеокруга, вы можете разместить на канале и классические видеозаписи. Инструкция для веб-версии, десктопа и смартфонов одинаковая:
- Зайдите на ваш канал.
- Нажмите на значок скрепки и выберите вкладку “Видео”.
- В открывшемся меню найдите нужную видеозапись и нажмите на нее.
- После выбора и прикрепления записи нажмите на значок самолетика в правом нижнем углу.
- Готово! Видео размещено на канале.
Размещение голосовых сообщений аналогично видеокругу:
- Зайдите на ваш канал.
- В правом нижнем углу вы увидите значок микрофона.
- Удерживайте палец (или курсор в десктопной версии) на данной иконке, чтобы начать запись. Как только вы отпустите палец, запись остановится. Вы также можете поставить запись на удержание, свайпнув вверх на кнопку с замочком.
- Готово! Аудио размещено на канале.
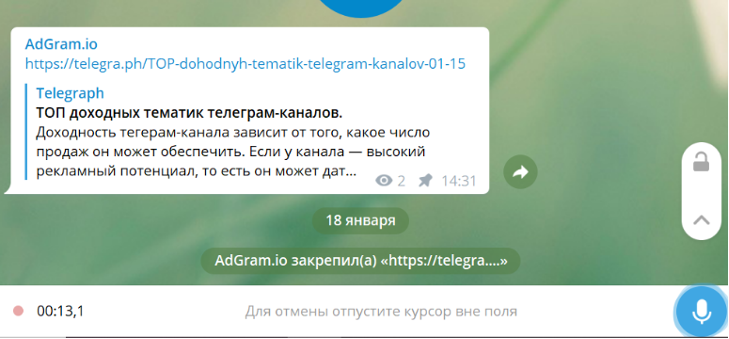
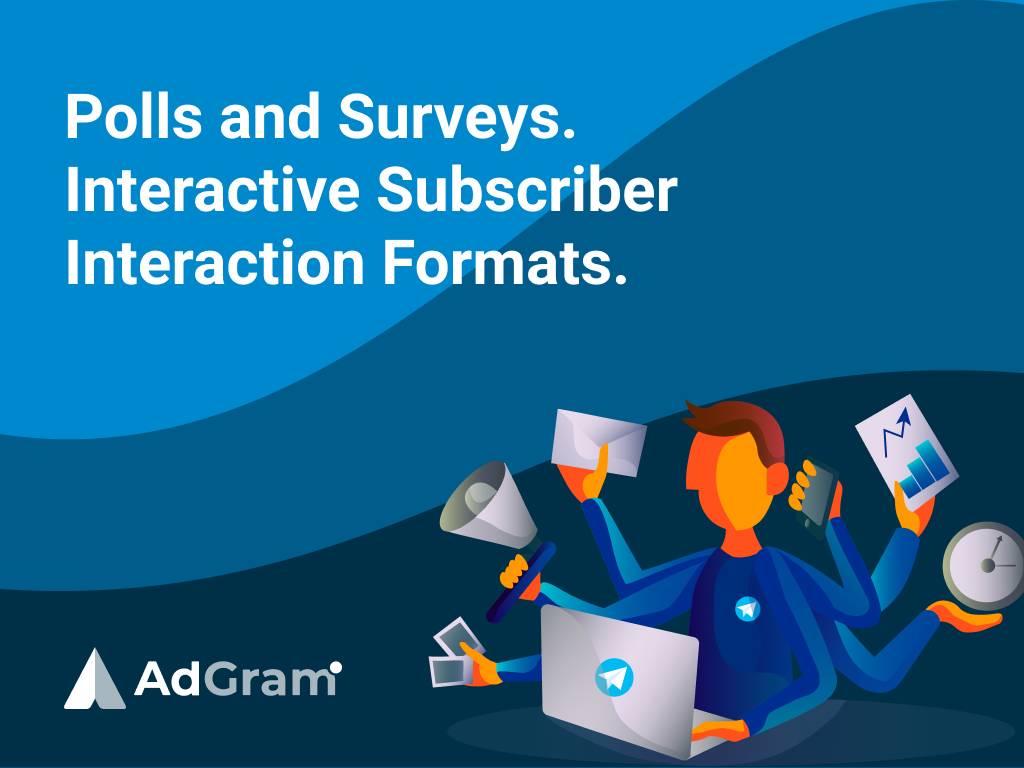
With channel surveys and polls, you can maintain a high level of engagement and communicate with your audience interactively. With them, you can always find out the opinion of subscribers on a particular issue, get their preferences or feedbacks on your services or products. Polls and surveys are similar, the only difference is that in the poll, you offer the participants ready-made answers, and in surveys, subscribers can submit their own answers.
Creating a Poll with PollBot
With the @PollBot, you can quickly create and publish polls on your channel. It is very easy:
- Find a bot in the Telegram search.
- In the chat thread, click on the bot name.
-
Click on three vertical dots in the upper right corner. In the menu that opens, select “Add to Group”.
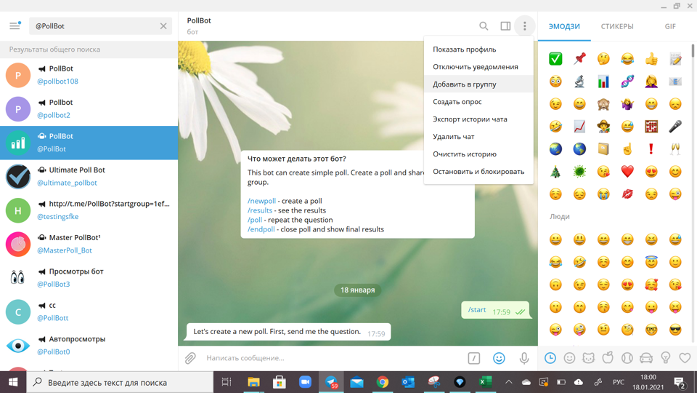
- Select the desired channel and confirm the permission.
- Open a dialogue with the bot. Click “Start” and send the /newpoll command to the bot.
- In the chat with the bot, write a poll topic, then add answer options.
- After adding all options, send the /done command to the bot.
-
The bot will generate a link for you. Click on it and select the channel where you want to add the poll.
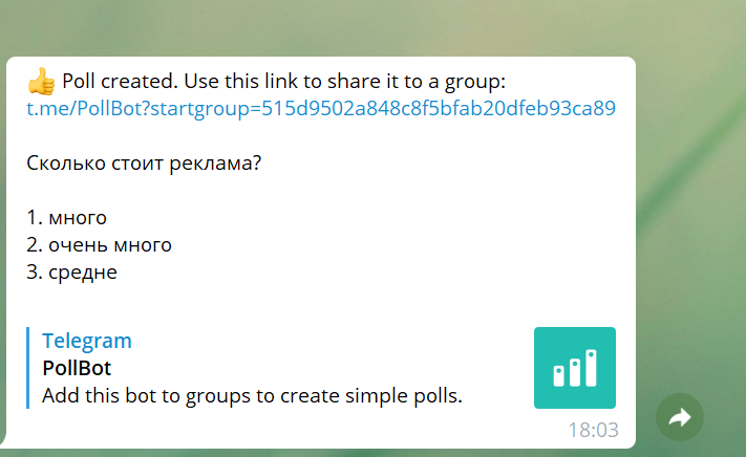
- Subscribers can now take part in the poll. To view the results, you can write the /results command in the channel dialog box at any time.
- To close the poll, write the /endpoll command in the dialog box. After that, the poll will end, and the bot will publish final results.
Note! With PollBot, you can only work with one poll. Until it is completed, you cannot create and post another poll.
Creating a Survey on the Desktop Version
- Open your channel and click on the three vertical dots in the upper right corner.
- In the menu that opens, select “Create Survey”.
- Fill out the required fields. Write a question and answer options (no more than 10) and click “Create”.
- Ready! Your survey has been created and posted to the channel.
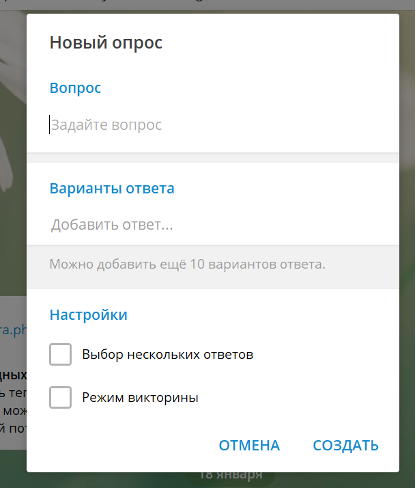
Creating a Survey on Android and iOS
- Open your channel and click on the paperclip icon.
- Select the "Survey" tab from the menu.
- Fill out the required fields. Write a question and answer options (no more than 10) and click “Create”.
- Ready! Your survey has been created and posted to the channel.
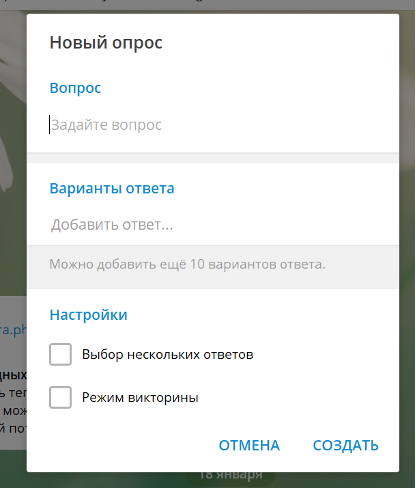
Posting with the Telegraph Service
Telegraph is a post publishing service with a full-featured visual editor and classic blog multimedia support. To work with the service, follow the guide:
- Find @telegraph bot in the search, click “Start” and pass the authorization.
- Immediately after authorization, a page for creating a new publication will open with the fields “Title”, Author name, “Your story” (main text) and the “PUBLISH” button.
- In Telegraph, you can create content, add hyperlinks, post images with captions, embed videos, and use all the basic text formatting features.
- After you create a post and click on the “PUBLISH” button, the page will be ready. Copy its URL and place the link on your channel.
Note! If you want to make posts in Telegraph, for example, for one of your channels, but with a different authorship, add a new account in the bot settings: “Settings” - “Create New Account”. After that, select its title, name and a link to the profile in the messenger to be displayed in the author column of the post.
Checking Views Count of Your Posts
Using Telegraph, you can view the analytics of your posts. To do this, go to the @telegraph bot, enter /start command, select your account and click on “My Posts”. In response, the bot will send you a list of posts with the views count.
If you need deeper analytics, use the @TGStat_Bot bot. The features of this bot will allow you to estimate the number of channel subscribers in dynamics, the coverage of posts, and also show which channels have shared your materials.
Setting up Live Chat with Subscribers. Video Circle, Videos and Voice Messages
You can dilute the text content on the channel and add more interactivity by publishing a video message. The desktop version, unfortunately, does not yet support this feature, but it is very easy to do this on Android and iOS:
- Go to your channel.
- In the lower right corner, you will see a microphone icon. Click on it once to switch to video recording mode (video icon with a circle).
- Hold your finger on this icon to start recording. As soon as you release your finger, recording will stop. If you want the recording to go automatically, swipe up.
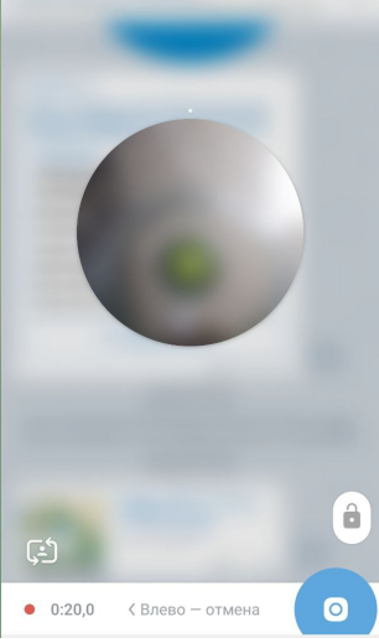
In addition to the video circle, you can post common videos on the channel. The guide for web version, desktop and smartphones are the same:
- Go to your channel.
- Click on the paperclip icon and select the “Videos” tab.
- In the menu that opens, find the video you require and click on it.
- After selecting and attaching the post, click on the paper plane icon in the lower right corner.
- Ready! The video is posted on the channel.
Posting voice messages is similar to a video circle:
- Go to your channel.
- In the lower right corner, you will see a microphone icon.
- Hold your finger (or the cursor in the desktop version) over this icon to start recording. As soon as you release your finger, recording will stop. You can also put the recording on hold by swiping up on the padlock button.
- Ready! The Audio record is posted on the channel.