Оформление постов
Post Design

Поскольку большинство людей используют Telegram на смартфоне, вы должны учитывать это при создании и оформлении постов. Контент должен быть адаптирован к просмотру с мобильных телефонов, а информацию желательно подавать короткими текстами, картинками или видео.
Как сделать картинку с подписью
Важно знать, что стандартные функции Telegram не позволяют прикреплять картинку к тексту. Вы можете лишь добавить к ней небольшое описание (около 1024 символов). Для этого вам необходимо:
- Нажать на скрепку в диалоговом окне канала.
- Зайти в Галерею и нажать (тапнуть) на нужную картинку.
- После этого откроется редактор фотографий, в котором вы сможете добавить подпись и отредактировать картинку.
- Если вы работает в десктопной версии мессенджера, вы можете перетащить картинку и добавить к ней нужную подпись в появившемся окне.
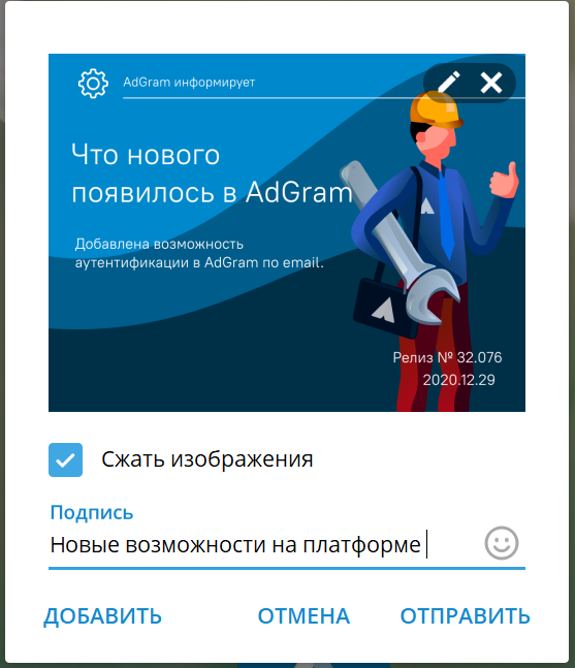
Как разместить крупный материал
Что делать, если нужно разместить обширный материал или статью с большим количеством текста, фото или видео? Для этого воспользуйтесь простым и понятным сервисом Telegraph. Telegraph представляет собой многофункциональный издательский инструмент, который позволяет размещать в Telegram крупные материалы, длинные тексты, картинки и видео, а главное, контент, который полностью адаптирован под мобильные устройства и корректно открывается на любом смартфоне или планшете. Для работы с платформой Telegraph воспользуйтесь инструкцией:
-
Найдите в поиске бота @telegraph, нажмите “Start” и пройдите процесс авторизации.
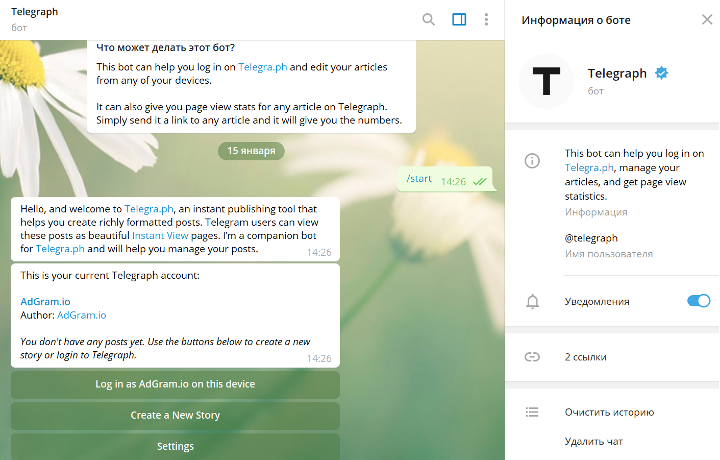
- Сразу после авторизации откроется страница для создания новой публикации с полями “Title” (Заголовок), именем Автора, “Your story” (основной текст) и кнопкой “PUBLISH” (опубликовать).
- В Telegraph вы сможете создавать контент, добавлять гиперссылки, размещать картинки с подписями, вставлять видео, а также использовать все основные функции форматирования текста.
-
После того, как вы создадите публикацию и нажмете на кнопку “PUBLISH”, страница будет готова. Вам необходимо скопировать ее адрес и разместить ссылку на вашем канале.
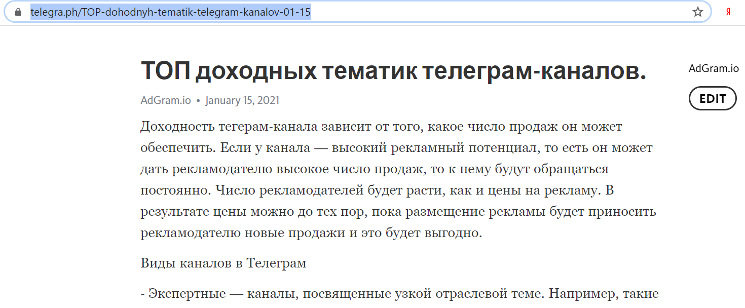

Внешний вид поста. Шрифты и ссылки
В Telegram доступно 3 способа работы со шрифтами и ссылками при создании постов.
-
Встроенная панель. Доступна на Android, iOS, Windows, macOS.
Для того, чтобы отформатировать текст в Android, выделите его, нажмите на три точки и выберите нужный тип начертания. В iOS после выделения текста нажмите на B/U. В Windows и macOS, выделив текст, необходимо навести курсор мыши на пункт “Форматирование” и выбрать в меню необходимый тип.
-
Клавиатурные сокращения. Доступны на Windows и macOS.
Форматировать текст в десктопных версиях мессенджера удобно с помощью горячих клавиш:
- Ctrl / Cmd + B - Жирный текст
- Ctrl / Cmd + I - Курсив
- Ctrl / Cmd + U - Подчеркивание
- Ctrl / Cmd + Shift + M - Моноширинный текст
- Ctrl / Cmd + Shift + N - Возврат к обычному типу
-
Спецсимволы. Доступны на Android, iOS, Windows, macOS и в веб-версии.
Данный способ актуален для работы в веб-версии мессенджера, поскольку встроенная панель и клавиатурные сокращения в ней недоступны. Однако возможности форматирования здесь ограничены лишь двумя доступными функциями:
- **Ваш текст** - Жирный текст
- __Ваш текст__ - Курсив

Since most people use Telegram on their smartphones, you should consider this when creating and designing posts. The content should be adapted for viewing from mobile phones, and information should preferably be presented in short texts, images or videos.
How to Make Image with Caption
It is important to know that standard Telegram features do not allow you to attach image to text. You can only add a small description to it (about 1024 characters). To do so you should:
- Click on the paperclip in the channel dialog.
- Go to the Gallery and click (tap) on the desired image.
- This will open the photo editor, where you can add a signature and edit the image.
- If you are working in the desktop version of the messenger, you can drag the image and add the required signature to it in the window that appears.
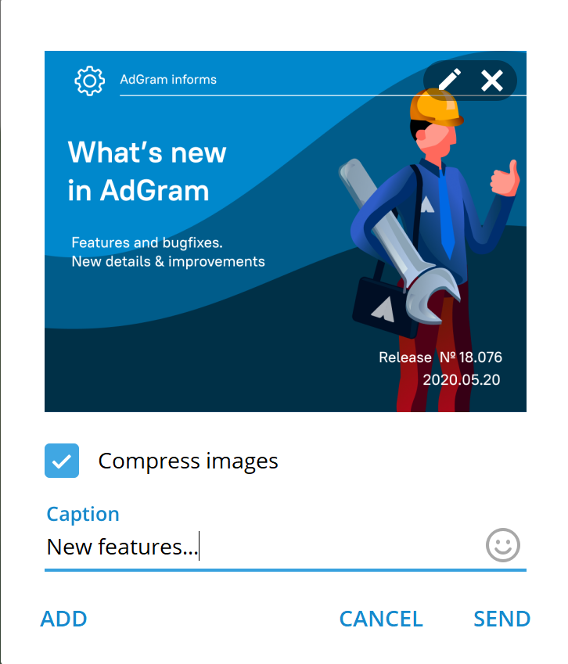
How to Post Large Material
What if you need to post extensive material or an article with a lot of text, photos or videos? To do this, use the simple and understandable Telegraph service. Telegraph is a multifunctional publishing tool where you can make large post for Telegram including long texts, images and videos, and most importantly, content that is fully adapted for mobile devices and displays correctly on any smartphone or tablet. To work with Telegraph, use the instruction:
-
Find @telegraph bot in the search, click “Start” and pass the authorization.
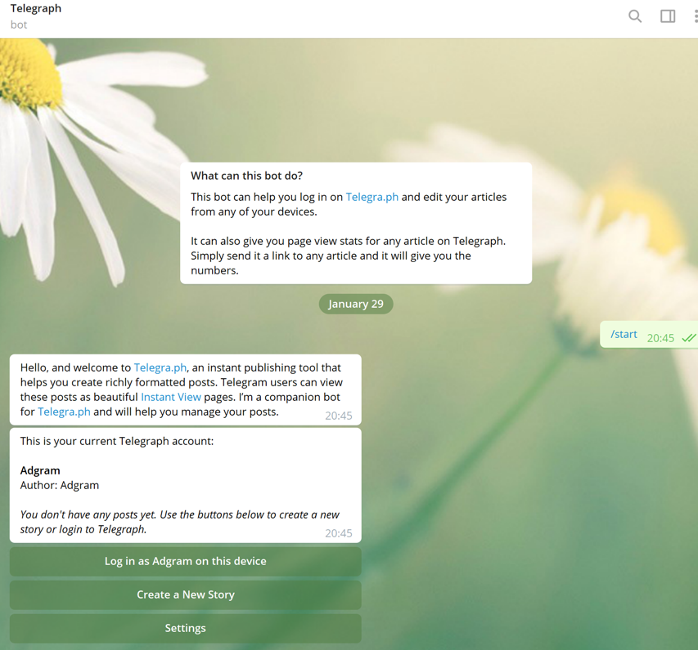
- Immediately after authorization, a page for creating a new publication will open with the fields “Title”, Author name, “Your story” (main text) and the “PUBLISH” button.
- In Telegraph, you can create content, add hyperlinks, post images with captions, embed videos, and use all the basic text formatting features.
-
After you create a post and click on the “PUBLISH” button, the page will be ready. Copy its URL and place the link on your channel.
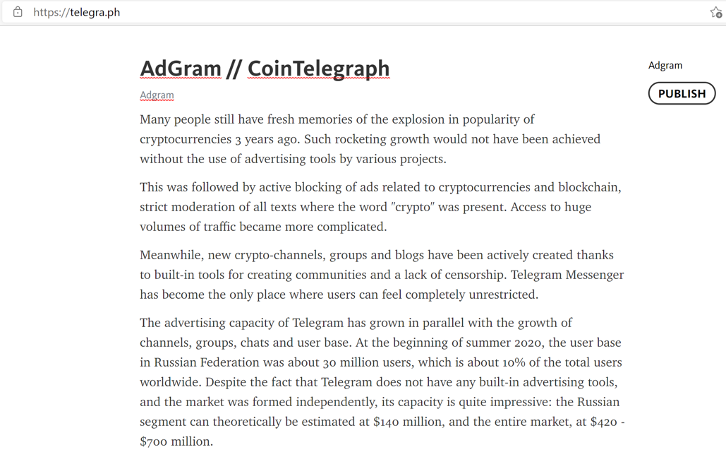
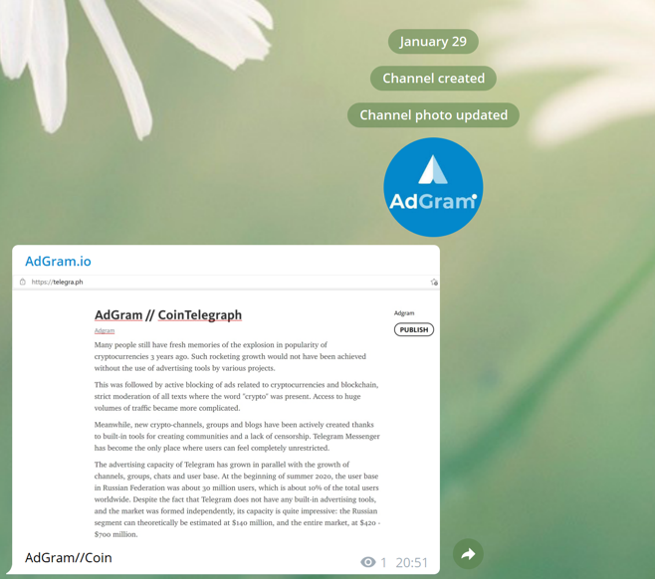
Post view. Fonts and Links
Telegram has 3 ways to work with fonts and links when creating posts.
-
Built-in Panel. Available on Android, iOS, Windows, macOS.
In order to format text on Android, select it, click on three dots and select the desired style. On iOS, after selecting text, press B/U. On Windows and macOS, having selected the text, move the mouse cursor over the "Formatting" item and select the required type from the menu.
-
Hot Keys. Available on Windows and macOS.
It is convenient to format text in desktop versions of the messenger using hot keys:
- Ctrl / Cmd + B - Bold
- Ctrl / Cmd + I - Italic
- Ctrl / Cmd + U - Underline
- Ctrl / Cmd + Shift + M - Monospaced text
- Ctrl / Cmd + Shift + N - Return to normal type
-
Special Characters Available on Android, iOS, Windows, macOS, and in web version.
This method is relevant for working in web version of the messenger, since the built-in panel and hot keys are not available in it. However, formatting options are limited to only two available functions:
- **Your text ** - Bold
- __Your text__ - Italic

