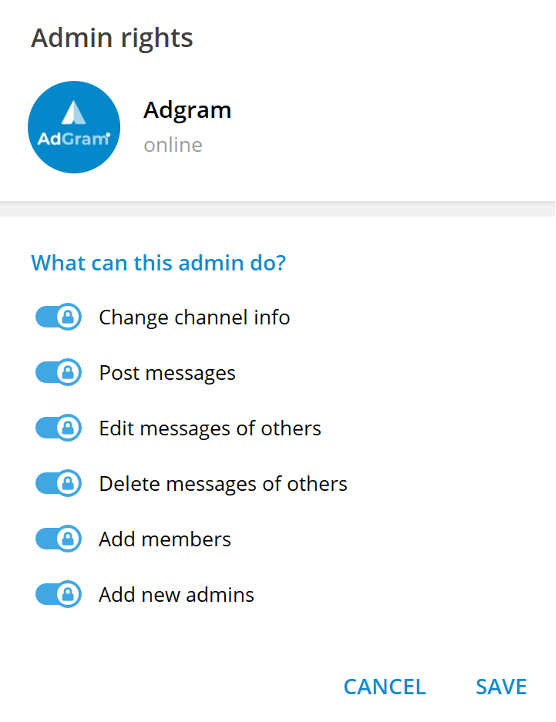Как создать и оформить канал
How to create and design a channel

Вы можете создать канал в Telegram с помощью десктопного приложения, а также в своем смартфоне с помощью приложения для iOS или Android.
Десктоп
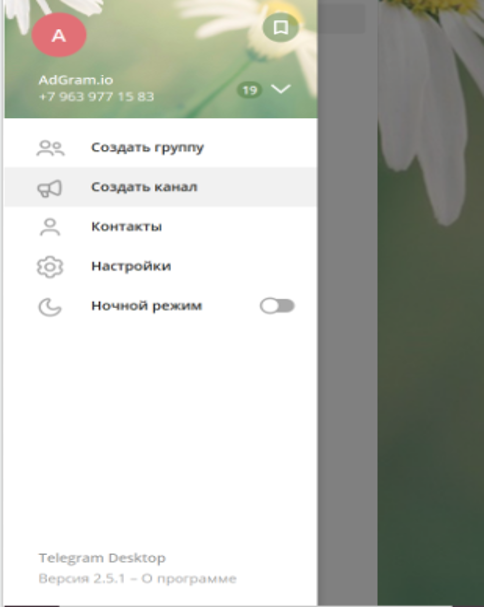
Нажмите в левом верхнем углу экрана на три черточки. После этого в меню выберите “Создать канал”.
IOS
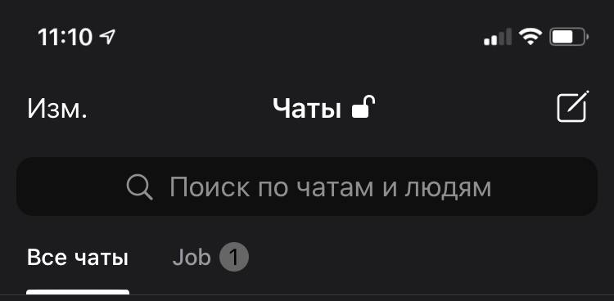
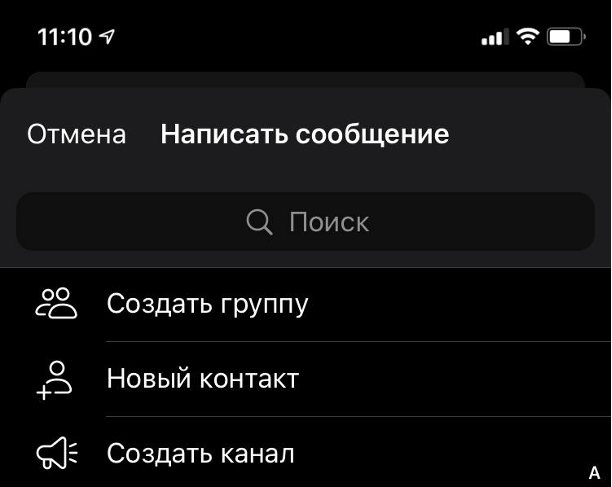
На вкладке “Чаты” нажмите на иконку с карандашом в правом верхнем углу экрана и выберите “Новый канал”.
Android
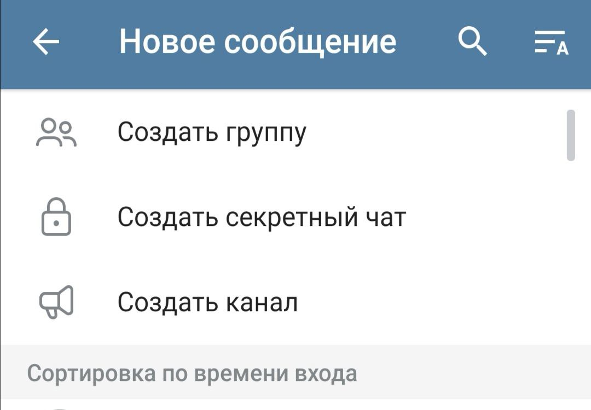
Нажмите на кнопку нового сообщения в правом нижнем углу, нажмите, “создать канал”.
Введите в открывшемся окне Название канала и его Краткое описание, после этого добавьте Аватар и нажмите “Далее”. Если вы еще не определились с темой и контентом для своего канала, рекомендуем изучить существующие популярные проекты и понять, какие механики они используют, и в какой конкурентной среде вы будете работать. Для поиска популярных каналов в нужной тематике рекомендуем использовать каталог AdGram.
Название канала
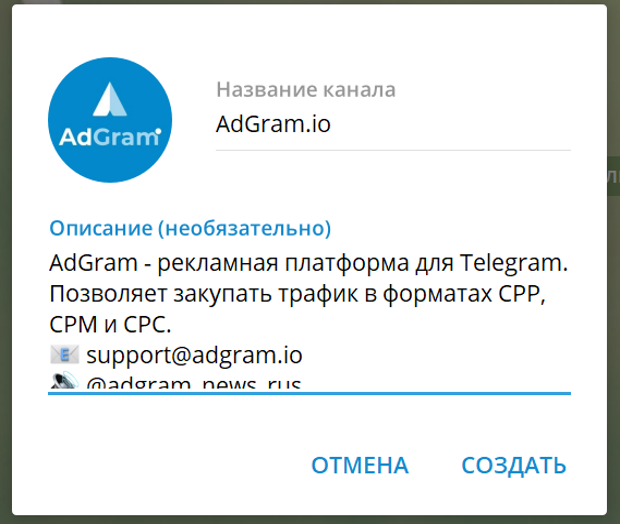
Здесь есть два важных момента. Первый: название должно максимально точно отображать тематику канала, быть простым, лаконичным и понятным, без использования сложной лексики или спецсимволов. Второй момент: в названии канала желательно использовать ключевые слова, по которым вас сможет найти в поиске целевая аудитория.
Краткое описание
В данном блоке необходимо кратко и доступно рассказать о вашем канале, а также о том, что здесь сможет прочитать и получить пользователь. Постарайтесь максимально полно раскрыть суть канала. В конце описания обязательно укажите свои контактные данные для обратной связи.
Аватар
Для того, чтобы загрузить аватар, перейдите в свой канал, нажмите на его название, а затем на изображение камеры в кружке слева вверху. Выберите в папке необходимую картинку и загрузите ее. После этого система предложит вам настроить область просмотра аватара и сохранить его. В Telegram все аватарки круглые, сам круг формируется автоматически: вам нужно загрузить квадратную картинку размером 300х300 пикселей. Изображение должно быть лаконичным, а основные элементы нужно расположить по центру. Также вместо изображения можно загрузить видео, которое будет проигрываться при открытии профиля канала.
Аватар, или логотип – это “лицо” канала. Аватар определяет видимость канала в ленте и в поиске, а также вызывает нужные ассоциации у пользователей. Советуем выбирать яркую и интересную тематическую картинку, чтобы вовлекать людей узнать больше о вашем проекте.
Важное правило! Логотип должен выделяться и быть узнаваемым, когда вы открываете приложение на смартфоне. Избегайте большого количества текста, не используйте нечитаемые шрифты или сложные картинки.
Как создать уникальный аватар
Если у вас есть навыки дизайнера, вы можете нарисовать логотип самостоятельно. Еще один вариант – воспользоваться фотобанками или стоковыми сайтами. Однако в этом случае гарантировать уникальность картинки будет невозможно.
Наиболее приемлемые варианты – обратиться к хорошему дизайнеру либо создать аватар с помощью любого из онлайн-генераторов логотипов.
Как создать ссылку на свой канал
Ссылка на канал устанавливается в настройках. Для этого кликните на название своего канала, нажмите на иконку с карандашом и перейдите в “Тип канала”. Здесь вы сможете выбрать сам тип и установить ссылку.
В Telegram вы можете создавать публичные и приватные каналы. Давайте разберем эти два вида подробнее.
Публичный канал
Заходить на канал и просматривать записи смогут не только ваши подписчики, но и обычные пользователи мессенджера. Такой канал можно найти в поиске, у него есть собственная короткая ссылка.
Приватный канал
Заходить на канал и просматривать записи могут только те пользователи, которым вы отправили специальную ссылку. Такой канал не отображается в поиске и недоступен обычным пользователям.
При создании публичного канала вам необходимо придумать уникальную короткую ссылку (линк). Длина ссылки должна быть не менее 5 латинских букв, допускается использование символов и нижнего подчеркивания. Рекомендуем делать ссылку на канал максимально короткой, простой и понятной. В идеале ссылка должна соответствовать тематике и названию канала.
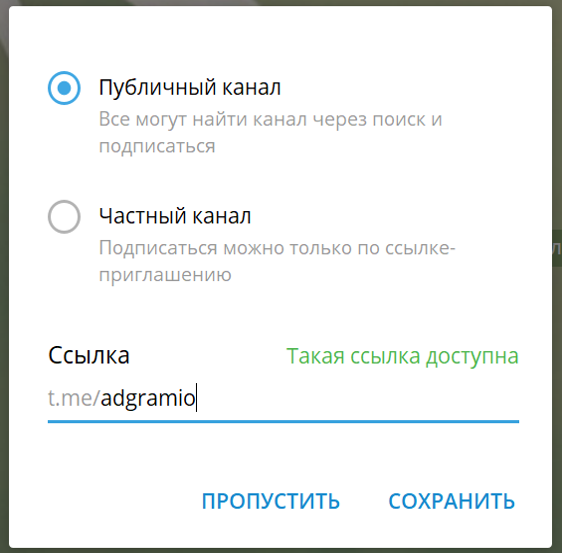
При создании приватного канала у вас будет отдельная ссылка, которую вы сможете отправлять другим пользователям, приглашая их стать участниками вашего закрытого канала. В дальнейшем, при необходимости, вы всегда сможете переделать ваш канал и сделать его публичным.
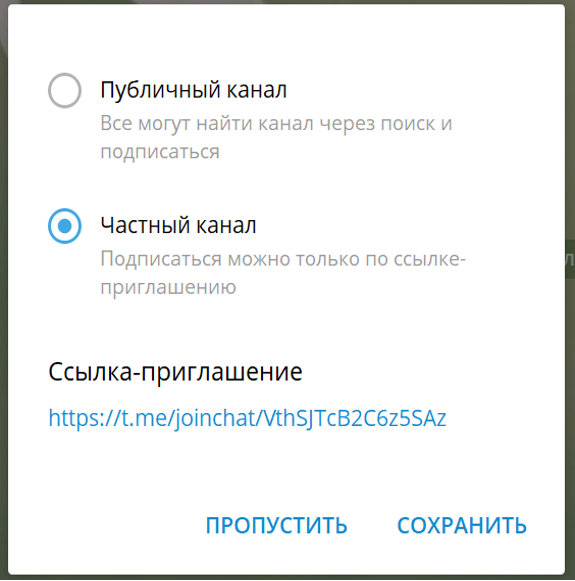
Добавляем друзей
После создания канала приложение предложит вам добавить в подписчики друзей из вашего списка контактов (но не более 200 человек). Для этого вам необходимо выбрать нужных людей и нажать на кнопку “Добавить”. Советуем приглашать лишь тех, кто потенциально заинтересован в вашем проекте. В противном случае люди будут жаловаться на спам, а вы рискуете получить бан на несколько дней.
Если этот шаг для вас лишний, просто нажмите “Пропустить”.
Меню настроек
Вход в данное меню предоставляет создателю канала следующие возможности:
- Поменять название;
- Добавить обсуждение ( отдельная группа для подписчиков, в которой можно обсуждать ту или иную тему);
- Добавить подпись к постам;
- Назначить администраторов;
- Просмотреть всех подписчиков канала;
- Просмотреть пользователей, добавленных в черный список;
- Просмотреть список последних действий;
- Удалить канал.
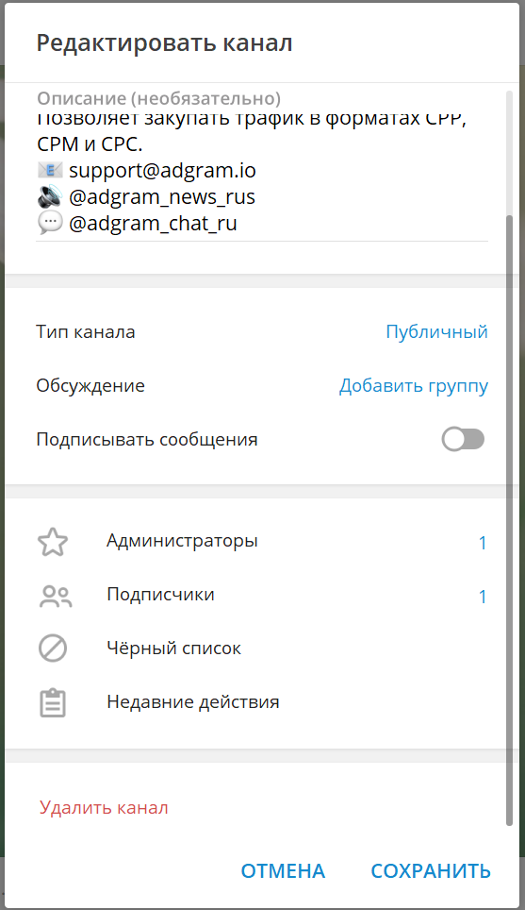
Добавляем администраторов
Вы можете предоставить права на управление вашим каналом и другим пользователям. Это необходимо в тех случаях, когда у вас есть партнеры или помощники. Для добавления новых администраторов совершите следующие действия:
- Убедитесь, что нужный вам пользователь подписан на канал.
- Перейдите в настройки канала и нажмите на вкладку “Администраторы”.
- Нажмите на кнопку “Добавить администратора”.
- Система откроет список всех подписчиков канала. Воспользуйтесь поиском, чтобы найти и выбрать нужного вам человека.
- После этого откроется окно, в котором вы сможете настроить список прав для данного пользователя:
- Изменять информацию о канале;
- Публиковать сообщения;
- Редактировать чужие сообщения;
- Удалять чужие сообщения;
- Пригласительные ссылки;
- Выбор администраторов.
- После предоставления нужных прав нажмите на галочку в правом верхнем углу для сохранения настроек.
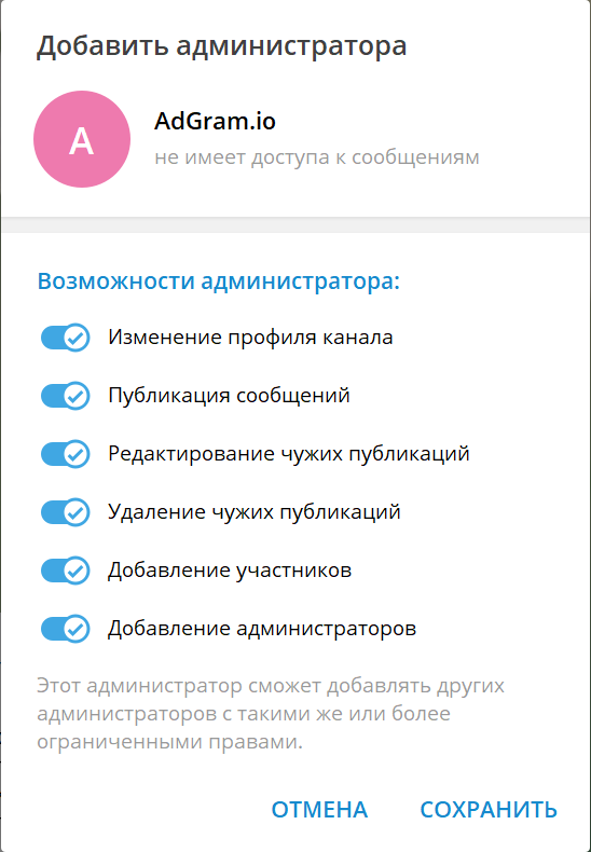
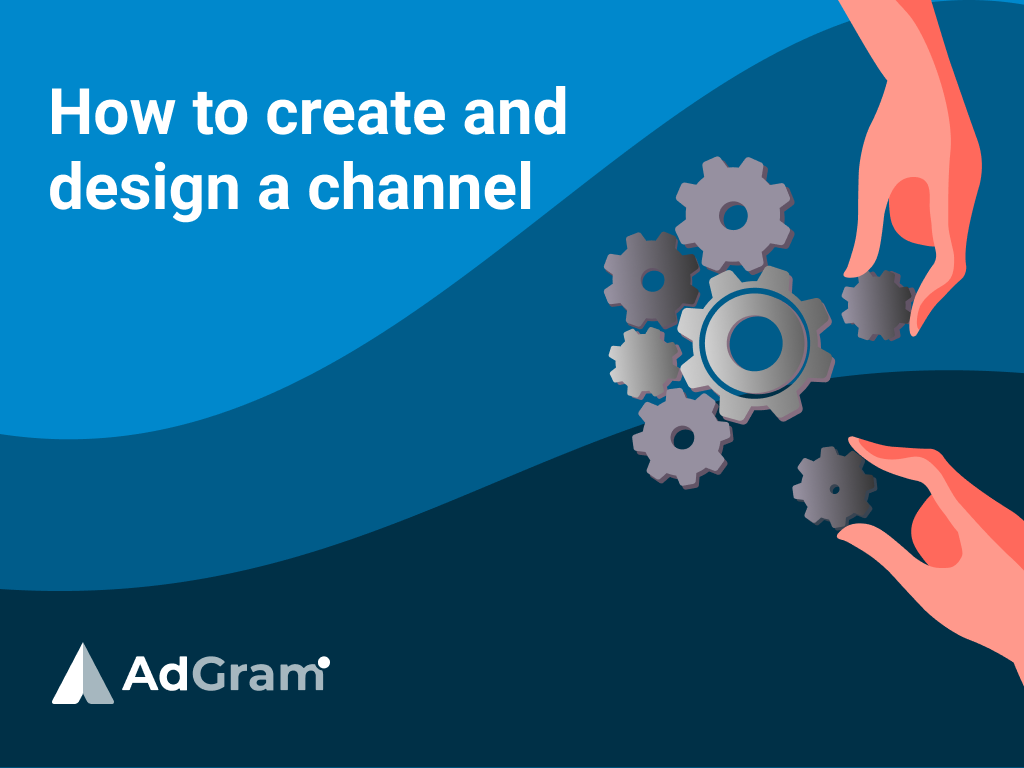
You can create a Telegram channel using the desktop application, as well as on your smartphone using the iOS or Android application.
Deskop
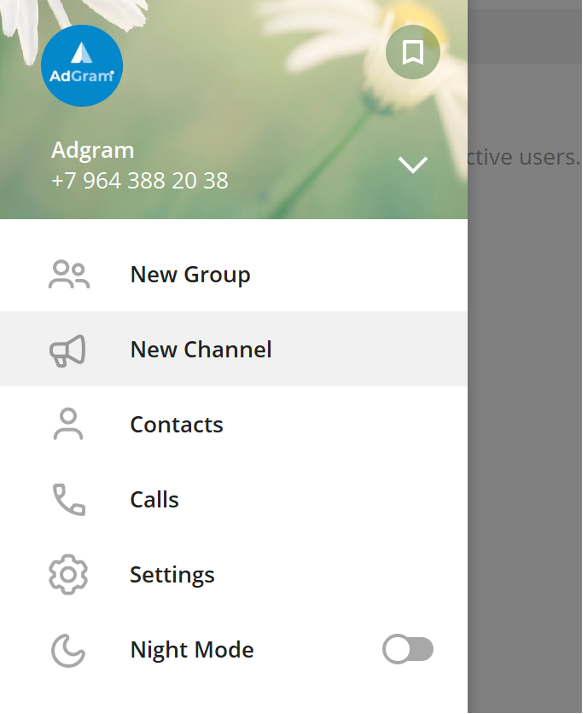
Click on the three dashes in the upper left corner of the screen. After that select “Create channel” from the menu.
IOS
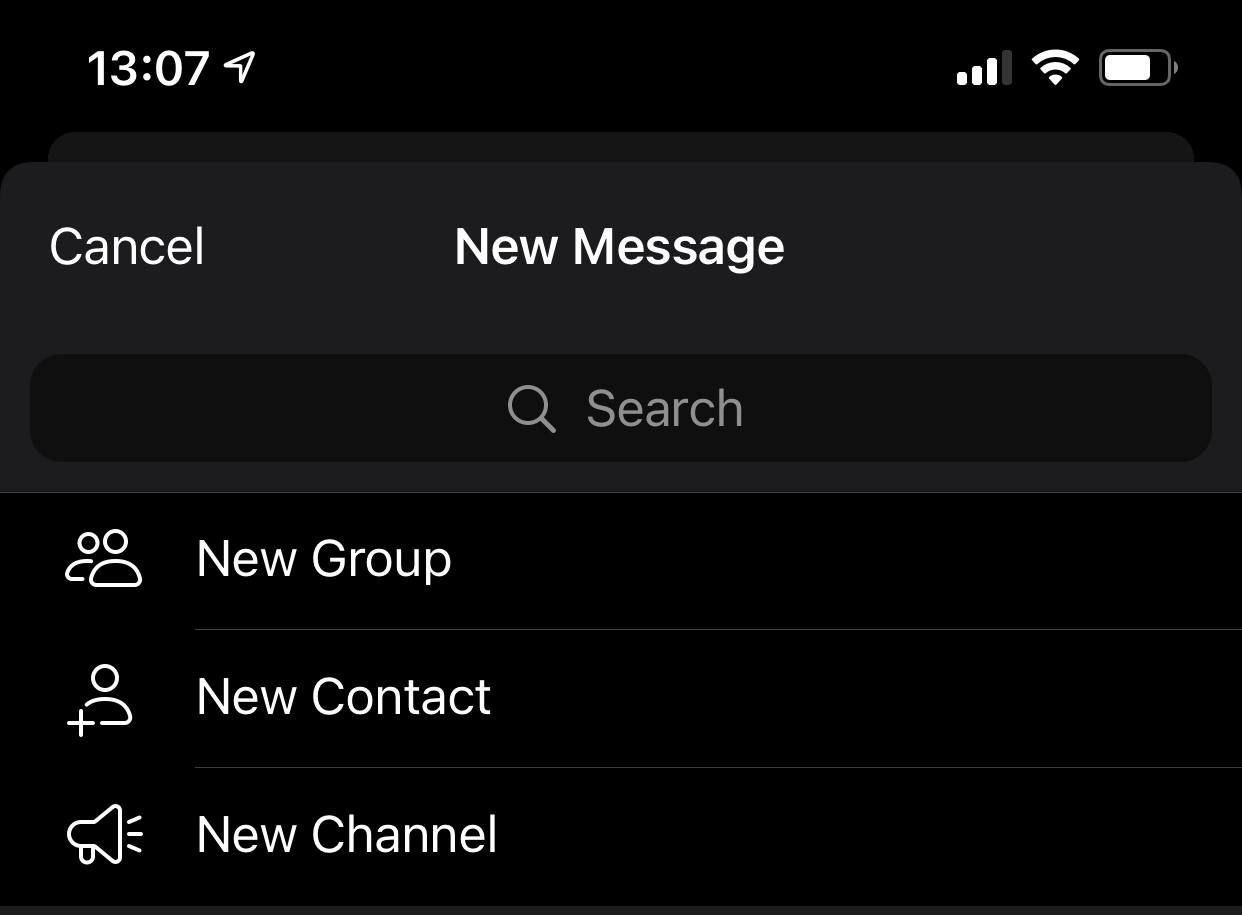
On the “Chats” tab, click on the pencil icon in the upper right corner of the screen and select “New Channel”.
Android
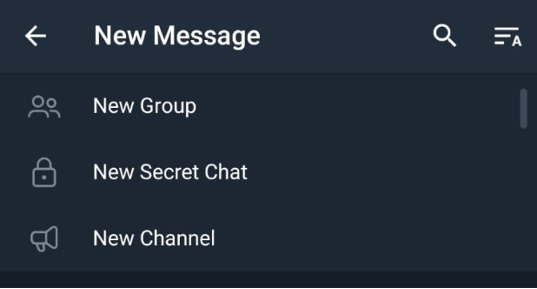
Click on the new message button in the lower right corner, click on “Create channel”.
In the window that opens, enter the Channel Name and its Brief Description, then add an Avatar and click “Next”. If you have not yet decided on the topic and content for your channel, we recommend that you study the existing popular projects and understand their mechanics, and what competitive environment you will be working in. To search for popular channels of the desired topic, we recommend using the AdGram catalog.
Channel Name
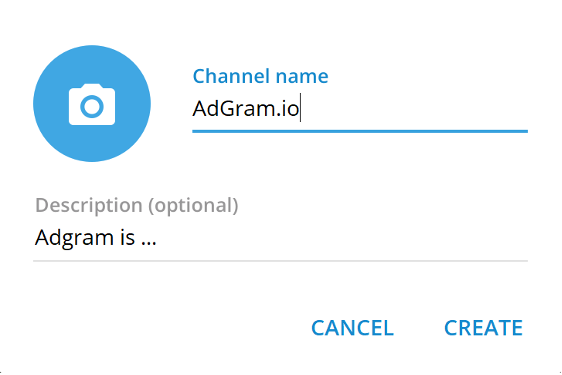
There are two important points regarding it. First, the name should reflect the channel topic as accurately as possible, be simple, concise and understandable, without using complex vocabulary or special characters. Second, it is advisable to use keywords in the channel name. With them, the target audience can find you in the search.
Brief Description
In this block, briefly and easily tell about your channel, as well as what the user can read and get here. Try to reveal the channel concept as fully as possible. At the end of the description, be sure to include your contact information for feedback.
Avatar
To upload an avatar, go to your channel, click on its name, and then on the camera image in the circle at the top left. Select the image in the folder and upload it. After that, the system will prompt you to customize the avatar viewing area and save it. In Telegram, all avatars are round, the circle itself is formed automatically: you should upload a square image of 300x300 pixels. The image should be concise and the main elements should be centered. Also, instead of an image, you can upload a video that will be played when opening a channel profile.
The avatar, or logo, is the “face” of the channel. The avatar determines channel visibility in the feed and in the search, and also evokes the necessary associations among users. We advise you to choose a bright and interesting thematic picture in order to involve people to learn more about your project.
An important rule! The logo should stand out and be recognizable when you open the app on your smartphone. Avoid a lot of text, and don't use unreadable fonts or complex images.
How to Create a Unique Avatar
If you have designer skills, you can draw the logo yourself. Another option is to use photo banks or stock photo websites. However, in this case, it will be impossible to be sure of the image uniqueness.
The most acceptable options are to contact a good designer or create an avatar using any of the online logo generators.
How to Link to Your Channel
The link to the channel can be set in the settings. To do this, click on the name of your channel, click on the pencil icon and go to “Channel type”. Here you can choose the type itself and set the link.
In Telegram, you can create public and private channels. Let's take a closer look at these two types.
Public Channel
Both your subscribers and regular users of the messenger will be able to visit your channel and view the posts. Such a channel can be found in the search, it has its own short link.
Private Channel
Only those users to whom you sent a special link can access the channel and view the posts. Such a channel is not displayed in the search and is not available to regular users.
When creating a public channel, you should come up with a unique short link. Link length must be at least 5 Latin characters; symbols and underscores are allowed. We recommend keeping the link to the channel as short, simple and understandable as possible. Ideally, the link should match the topic and name of the channel.
When creating a private channel, you will have a separate link that you can send to other users inviting them to become members of your private channel. In the future, if necessary, you can always update your channel and make it public.
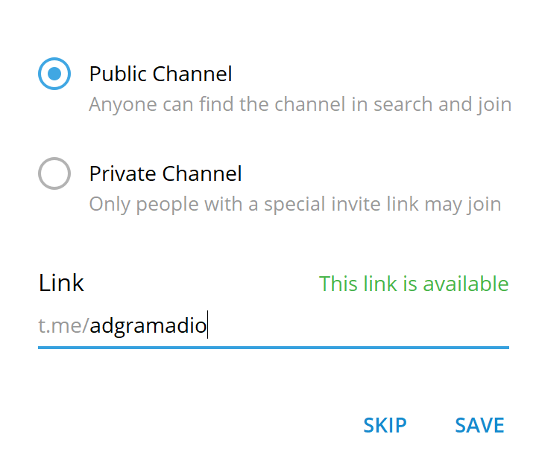
Adding Friends
After creating a channel, the application will offer you to add friends from your contact list to subscribers (but no more than 200 people). To do this, select people and click "Add". We advise you to invite only those who are potentially interested in your project. Otherwise, people will complain about spam, and you risk getting banned for several days.
If you do not need this, just click “Skip”.
Settings Menu
Entering this menu provides the channel creator with the following options:
- Change name;
- Add a discussion (a separate group for subscribers where you can discuss a particular topic);
- Add a signature to posts;
- Assign administrators;
- View all channel subscribers;
- View blacklisted users;
- View action history;
- Delete channel.
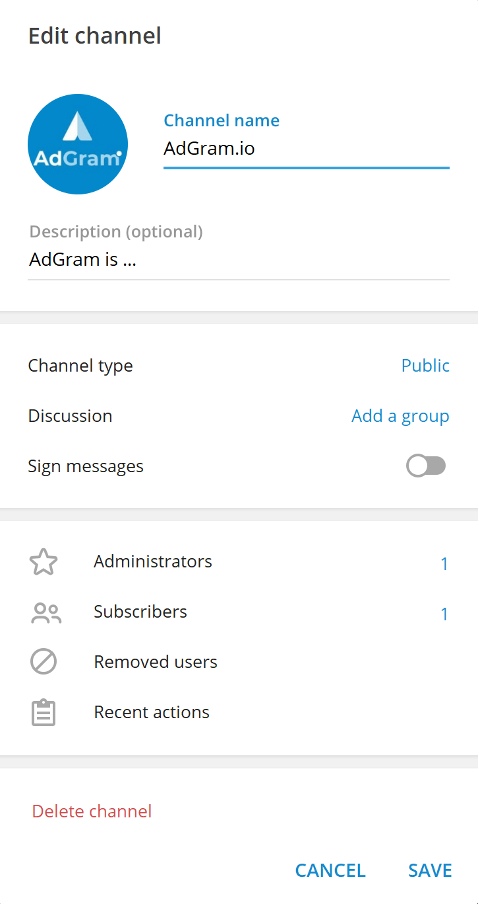
Adding Administrators
You can grant rights to manage your channel to other users. This is necessary in cases where you have partners or assistants. To add new administrators, follow these steps:
- Make sure the user you select is subscribed to the channel.
- Go to channel settings and click on the "Administrators" tab.
- Click on the "Add Administrator" button.
- The system will open a list of all channel subscribers. Use the search to find and select the required person.
- After that, a window will open where you can configure the list of rights for this user:
- Change channel information;
- Post messages;
- Edit others' messages;
- Delete others' messages;
- Invitation links;
- Select administrators.
- After granting the necessary rights, click on the checkmark in the upper right corner to save the settings.